Our Customer Care Center also provides information regarding online purchase, Order, Payment, Delivery, Customer service/login, Data protection and data security.
Important Questions (FAQ) Vitascene
-
Answer:
First check whether the corresponding NVIDIA encoder (h264 or h265) has been selected in the Mercalli V6 SAL export settings. If there is no entry with the name suffix NVIDIA, then this could be due to the installed graphics drivers. At least the NVIDIA driver with CUDA 11.1 (from April 2022) or newer is required.
-
Answer:
The assignment of the Adorage-Plugin as transition in the timeline generally happens exactly in the same way as with Premiere-own transitions.
Once assigned as transition, press the "Custom..." button in the effect properties of Premiere to find the way to the huge Adorage effectlist with its thousands of presettings and all the Adorage-internal customization possibilities.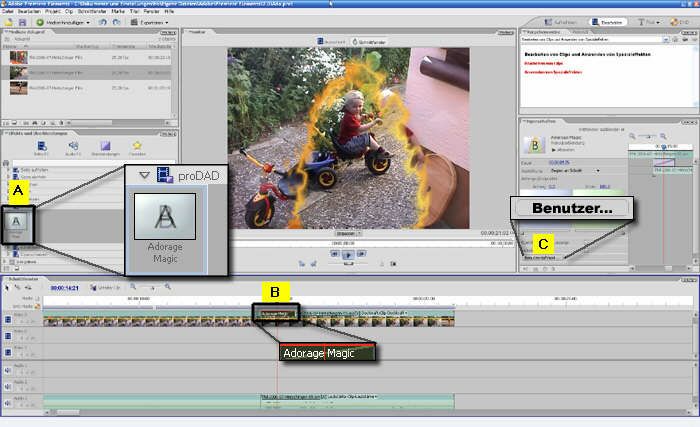
Drag the Adorage item from the transition's list [A] to the timeline [B]. Drop Adorage between the overlapping area of the both clips (as you know from Premiere-internal transitions). After the effect is assigned, press "Custom" [C] to customize the effect and/or to get the effect list of the installed Adorage effect packages.
Following [Images #2, #3] shows: how to create overlapping clips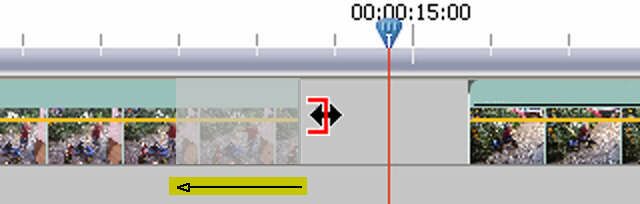
Overlapping clips requires trimmed clips. Trim left clip at the right end and the right clip at its left start.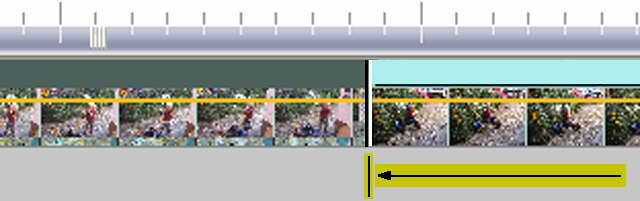
Move the right clip to the left to create the overlapping area.Links: