Ideally you will send us your request by program-menu "Help",
in case of problems send an email ....
Then the installation and user protocol is also sent to us
automatically as a zip file. You do not need to do anything
else.
By the way, the transferred data does not include any personal
information.
FAQs
We at proDAD are happy to answer any questions you may have about our program.
-
Answer:
Due to some limitations of Premiere´s Plugin-Interface please avoid following items:
- Don´t use slow / fast motion effects for clips which needs to be processed by Mercalli.
- If the clip is processed also by other effects, please make sure that Mercalli is always on top of the stack so it´s the first process.
- Don´t use Transitions in videos which needs to be stabilized
-
Answer:
Due to an internal error, Liquid delivers random wrong video frames.
In this case the 'V' sign will be shown. Mercalli discontinue the analysis process to avoid further errors.
In those cases it might be helpful just to move the Timeline-Cursor within the timeline clip.
Then the analysis can be triggered again in the Mercally window.
Notice:
Remove the transitions on this clip!
This trick works if the background-rendering is off.
See also Link to the NTSC info.
Information: the above problem appears with several Matrox graphics boards (RTX).
With Mercalli 1.0.9 the issue has been solved.
-
Answer:
+++ File already in use. Please close all open programs affected by this installation before continuing. (32) +++ Just close all running programs and restart the Setup again. If this not help, please restart your computer first. PS: Update your Program with the Service Pack (Link #1).Links:
-
Answer:
proDAD products available especially for Pinnacle Studio
1) Heroglyph 1.0 for Studio 9.x
a) Description: Heroglyph Version 1 especially and only for Pinnacle Studio
b) Availability in demo mode at the Pinnacle Bonus-DVD
c) Included in delivery: the render module for the seamless integration in Studio (as Plugin) and the usual templates
d) Unlock exclusive by Pinnacle (=Unlock means the remove of rendered logos in outputs)
e) Expandable optionally: with Heroglyph Creative Pack #1 and the free Service Pack [Link #2]
Expansions available: at www.prodad.com and at competent dealers
Required for Expansion: an already unlocked Plugin (see above point 1d)
2) Heroglyph 2.0 for Studio 9.x
a) Description: Heroglyph Version 2 especially and only for Pinnacle Studio
b) Availability in demo mode at the Pinnacle Bonus-DVD
c) Included in delivery: the render module for the seamless integration in Studio (as Plugin) and the usual templates
d) Unlock exclusive by Pinnacle (=Unlock means the remove of rendered logos in outputs)
e) Expandable optionally: with Heroglyph Creative Pack #1 and the free Service Pack [Link #2]
Expansions available: at www.prodad.com and at competent dealers
Required for Expansion: an already unlocked Plugin (see above point 2d)
3) Heroglyph 2.5 / 2.6 for Studio 10.x + 11.x
a) Description: Heroglyph Version 2.6 especially and only for Pinnacle Studio
b) Availability in demo mode at the Pinnacle Bonus-DVD or online [Link #1]
c) Included in delivery: the render module for the seamless integration in Studio (as Plugin) and the usual templates
d) Unlock exclusive by Pinnacle (=Unlock means the remove of rendered logos in outputs)
e) Expandable optionally: with Heroglyph Creative Pack #1 and Heroglyph Creative Pack #2 and Training Package 1 and the free Service Pack [Link #2]
Expansions available: at www.prodad.com and at competent dealers
Required for Expansion: an already unlocked Plugin (see above point 3d)
General Information
The above products for Studio are exactly the same as the products available at proDAD or its dealers excepting the fact that no other plug-ins are included for other NLEs and also no Standalone version. These licenses only allow the use within Pinnacle Studio. If needed the license available at proDAD or dealers needs to be sold separately.
Heroglyph RAPID is generally NOT available for Pinnacle Studio.
-
Answer:
This occurs mainly in "Heroglyph for Pinnacle Studio" and is almost misunderstood.
Heroglyph for Pinnacle Studio can only be used as a plug-in for Pinnacle Studio.
If now the standalone version is in use it is just not licensed.
Versions:
+ Heroglyph 2.0 + Studio 9.x
->> Heroglyph 2.0 works with all Studio 9.x versions. You should install the Service Pack (.link 1.) for Heroglyph 2.0
+ Heroglyph 2.5 + Studio 10.x + 11.x
->> Heroglyph 2.5 works will both Studio 10.5 and all versions of Studio 11. You should install the Service Pack (.link 1.) for Heroglyph 2.5
Note:
The Heroglyph plug-in can only be used with Pinnacle Studio.
After installation of the licensed version, the Studio plug-in of Heroglyph is accessed from the "Video Effects" panel in Studio.
The plug-in is fully integrated into Studio and allows the use of Heroglyph directly from within the Studio program.
If you wish to run Heroglyph as a stand-alone program or as a plug-in in other programs, you will need to buy a separate license at proDAD or from an authorized dealer.
-
Answer:
Please download the proper Service Pack [Link #1] for your Heroglyph Version.
Double-click the file to execute the installation.
Important:
Before you start the installation, please close any Heroglyph using programs (for example NLEs) or Heroglyph.
Heroglyph on other systems:
Please select the Heroglyph Service Pack using right mouse and "save target as ...".
After download, copy this file to your target machine/system and execute it as described above.
-
Answer:
Just create an effect in the Edius timeline by applying the icon to the timeline. Customize the effect settings.
Now drag the effect from the 'information' palette with holded left mouse and drop it in the window "effect" in the right side area.
Tip:
In case you need to sort in this preset into a specific Edius folder, please open the category before dragging the effects icon.
Then you might localize your effect settings more comfortable in future.
And yu also can create a proDAD favourite effects library within EDIUS.
The arrow shows where the effects icon needs to be dropped. The result will be a new effect template.
-
Answer:
In most cases the reason for this problem is a tool called"Replay Converter".
Uninstall the tool first and try again.
If this doesn´t help, please roll back your system
If this not helps, roll back your system prior to the "Replay Converter" installation moment.
-
Answer:
Just have a look here please: (Link #1) below
(-->> bottom yellow and green box)
As described, you don´t need to unlock/activate/register or anything the purchased package.
Instead please make sure that your Transition and Videoeffects (description in the both top grey boxes) plugin has been unlocked at Pinnacle.
Further to this also our product sites (Please click the Pinnacle Studio Link left side on our website) keep interesting information about unlocking/use/purchase etc.Links:
-
Answer:
Laden sie das zu ihrer Heroglyph-Version passende ServicePack herunter [Link #1]. Starten sie es mittels Doppelklick, und folgen sie den Anweisungen.
Wichtig:
Zuvor müssen laufende Programme, die Heroglyph nutzen und auch Heroglyph selbst geschlossen werden.
Auf andere Rechner übertragen:
ServicePack zum Download mit rechter Maustaste anwählen und mittels "speichern unter" sichern.
Auf Zielrechner kopieren und mittels Doppelklick starten.
-
Answer:
Please playback the Video [Links #1] .
-
Answer:
Please playback the Video [Links #1] .
-
Answer:
Please playback the Video [Links #1] .
Example
-
Answer:
The most popular and comfortable use of Heroglyph is as plugin in Premiere Elements or Pro.
Just create a title and place it in the Premiere Timeline - in the same way as known from the Premiere-own titler.
Don´t worry about the graphic format, Import and Export processes or eve Alphachannel!
The plugin solves this automatically for you!
The use as plugin is described as following:
Create a title:
On location [A], press right-mouse to open the context menu [Image #2]
Heroglyph will start up for the title editing. Once you created everything, press F12 to apply the title and to go back to premiere.
View title:
Drag the title-scene into the premiere timeline [B].
Further edit:
Double-click the title-scene [Premiere Timeline] [C] and "edit Title Image 3.
Context menu for [A]
If you wish to edit the title-duration in the premiere timeline directly, deactivate "use Heroglyph timebase".
Make sure that the option"Composite" is switched on to see the title over the video with matte.
-
Answer:
Mögliche Ursachen für Unschärfe:
- Export mit "optimieren für Video", weil dabei harte Übergänge geglättet werden
- der Codec verändert den Bildinhalt,
- die Bildgröße oder Fps im Export stimmen nicht mit dem Ziel überein
- bezieht sich die Unschärfe auf ein Bild, so muss dieser Fall genauer untersucht werden.
Abhilfe:
- Option "optimieren für Video" ausschalten
- Codec RAW verwenden [das bedeutet "kein Codec"]
- Bildgröße korrigieren/anpassen
-
Answer:
A full version or demo version of Heroglyph 2.5 is required for this Service Pack.
Please choose the right Service pack for your heroglyph version.
Note:
A Service Pack is not available for Heroglyph Rapid 2Links:
-
Answer:
Das Training Pack benötigt Heroglyph 2.6 oder höher.
Diese Version ist im Service Pack enthalten und kann einfach downgeloadet und installiert werden:
Heroglyph 2.5:
Service Pack [Link #1] installieren.
Heroglyph 1.0 oder 2.0:
Heroglyph 2.6 Demoversion installieren [Link #2]Links:
-
Answer:
Ändern Sie die Anzeigeart der einzelnen Timelineobjekte wie folgt beschrieben.
Anzeige als "Tabelle" aktivieren.
Wichtig:
In den Eingabe-Modus wechseln.
"Anzeigeart" wählen (wirkt sich nur auf überlappende Folien aus)
Solid:
ohne transparents, nicht durchsichtig
Muster:
Hintergrundobjekte bzw. generell andere nicht aktive Timelineobjekte werden mit einem Muster versehen und somit milchig dargestellt.
transparent:
Alle Timelineobjekte werden komplett dargestellt. Allerdings wird so eventuell schwerer erkennbar, welches Objekt gerade bearbeitet wird bzw. aktiv ist!
-
Answer:
Just create an effect in the Edius timeline by applying the icon to the timeline. Customize the effect settings.
Now drag the effect from the 'information' palette with holded left mouse and drop it in the window "effect" in the right side area.
Tip:
In case you need to sort in this preset into a specific Edius folder, please open the category before dragging the effects icon.
Then you might localize your effect settings more comfortable in future.
And yu also can create a proDAD favourite effects library within EDIUS.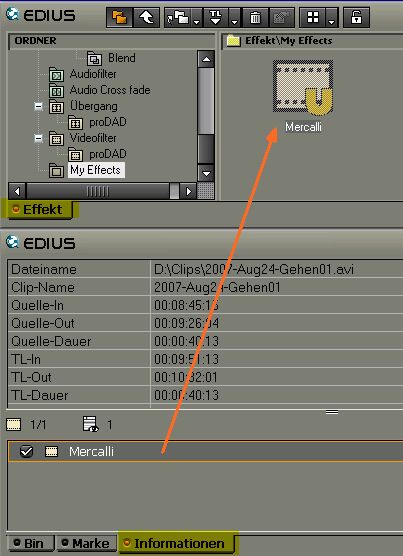
The arrow shows where the effects icon needs to be dropped. The result will be a new effect template.
-
Answer:
If Mercalli is assigned as filter for the first time, the video data needs to be analysed first.
For that purpose just mouse click on the button as shown in [Image #1] .
The Videoanalysis starts and the text in the video preview disappears.
Further information about Analysis and Stabilisation is available in the program's help (Press 'F1' Key to display the help).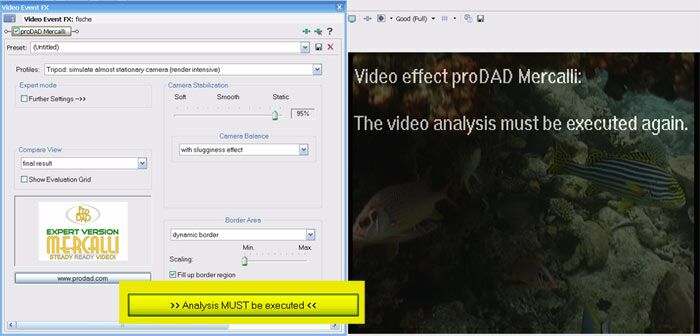
Just click this (here color-marked) button to start the video analysis. (Screenshot here from Sony Vegas, also valid for other editing solutions such as Canopus Edius)
-
Answer:
Mercalli can be used as plugin in video editing solutions only. Thus it can be installed as Plugin(s) only.
If you can´t locate Mercalli in your NLE as a videofilter, probably your video editing is not compatible for Mercalli.
A list of compatible NLEs can be found in the bottom link "Mercalli details" in the box "Plugins available for".Siehe auch:
Mercalli - eigenständige Version?
-
Answer:
The current state of knowledge tells that a Mercalli is impossible or at least combined with strong limitations.
Therefore our development department requested a few informations at the manufacturer of this NLE.
After these information are being on hand the Mercalli development will be forced.
-
Answer:
Depending on the demand for a standalone version the availability could be possible.
Interests report to the bottom link for further information in future.
(Attention: There will be no automatic response but you´ll receive information in future).
-
Answer:
Attention!
Always, if the displayed "Video-Format" doesn´t fit with the Liquid project settings, it is assumed that Liquid didn´t pass on the format settings correctly to the plugin. The results are only suboptimal stabilisations or even counterproductive results.
If above described phemomens are appearing, wrong video format settings can be identified as following unwanted effects:
- a "V" appears on the video [Error #3]
- suddenly, short shiftings like sudden "shocks" are appearing
- extreme video flickering
- a comb-shaped effect appears in the video
- several areas in the video are flickering for a short time
From Mercalli 1.0.8 this Liquid plugin-interface limitation can be solved as following:
In Mercalli under "Video-Format" the same format needs to be choosen as it also appears in the"Sequence" of the used Liquid project.
Sample for NTSC:
To stabilise NTSC, also a (NTSC) format needs to be selected.
The standard frame priority in Liquid is"Bottom Field First", as in [Image #1] .
This needs to be set in Mercalli too (due to the above described error of the Liquid plugin interface)
Important Note:
For a correct function of Mercalli the background rendering of Liquid must be switched off!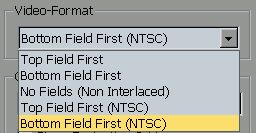
Sample "Video-Format" for the use in NTSC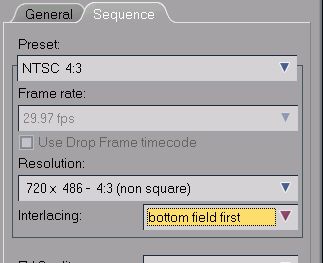
Sample properties of the NTSC - Sequence in Liquid. These settings must appear in Mercalli too. Else they needs to be set by hand.
-
Answer:
Attention!
Always, if the displayed "Video-Format" doesn´t fit with the Premier project settings, it is assumed that Premiere didn´t pass on the format settings correctly to the plugin. The results are only suboptimal stabilisations or even counterproductive results.
If above described phemomens are appearing, wrong video format settings can be identified as following unwanted effects:
- suddenly, short shiftings like sudden "shocks" are appearing
- extreme video flickering
- a comb-shaped effect appears in the video
- several areas in the video are flickering for a short time
From Mercalli 1.0.8 this Premiere plugin-interface limitation can be solved as following:
SD-Video such as PAL resp. NTSC [Image #1]:
Mercalli choose "Automatic" by default.
Hence in most applications using these formats, the results should be satisfactory.
HD-Video such as HDV 1440x1080i [Image #2]:
Mercalli choose "HDV Upper Field First" by default to solve the most common cases without further necessary user interaction.
HD-Video such as progessive HD 720p [Image #2]:
Because of the above described error, Mercalli can´t self recognise progressive video.
Therefore it needs to be setup manually to "No fields".
Status:
With Mercalli 1.0.9 the issue has been solved.
Information: the above problem appears with several Matrox graphics boards (RTX).
With Mercalli 1.0.9 the issue has been solved.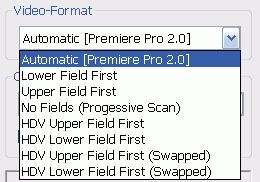
Setting for "Video-Format" on "Automatic" is almost correctly for PAL or NTSC .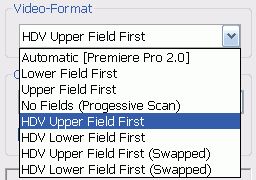
Adequate "Video-Format" setting for for most common HD-Formats:"HDV Upper Field First"
-
Answer:
Mercalli offers matching profiles which meets various requirements and several applications.
It now appears that if a wrong profile has been used for a special stabilisation, following effect can appear:
See Image #1:
Original-Video, just a camera panning
See Image #2:
In this case the Profile "Tripod: simulate almost stationary camera" has been used for stabilisation.
The mark on the picture helps to understand that the mountaintop now is stationary.
But now, Mercalli removes all movements, but that means that the complete panning will be removed too!
To solve the stationary cam, the whole view needs to be moved continiously.
As more the picture is moved, as more free area will be shown (here red marked for visualisation). The outcome of this is the impression that the display detail scales down continiously.
What was the misdo or misunderstanding by the user? Simply the use of the wrong profile!
A stationary camera (without rotation) doesn´t match to a record of a panning camera...
See Image #3:
As Image #2, but with the additional active option "fill up border region". Now the border area will be filled with the border colors of the videoclip. Further to this a blurring will be applied. The outcome of this is the impression of an intensive blurring-effect.
Recommendation:
In this case just choose a proper profile for a camera panning, such as "shoulder cam:improve camera panning", because this match the original footage most. The panning will exist furthermore, the camera rotation will be harmonised and all in all the clip will be more perfect - without borders and without blurring.
Screenshots from a camera panning to the right accross the mountaintop. The marker used as a clue.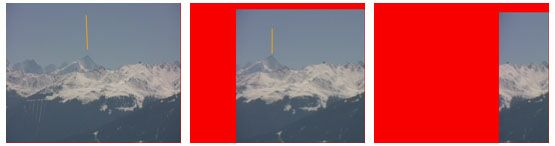
Stabilised with a improper profile (almost stationary camera although the record contains a camera panning) The option "fill up border region" is deactivated. The resulting border has been red colored for visualisation purposes only. To avoid this effect please proceed as described above.
Stabilised with a improper profile (almost stationary camera although the record contains a camera panning) The option "fill up border region" is activated here. The resulting border is like blurring resp. smudgy. To avoid this effect please proceed as described above.
-
Answer:
During the analysis Mercalli display the jittery intensity as a bargraph. Considerable moves in a video are displayed as larger bars.
A red bar is the sign for too intensive moves/jittery and shows, that Mercalli can´t remove these shakes.
This can depend on the choosen settings and profiles. Using a better profile resp. settings can affect a remove of these formerly irreperably shakes.
For example instead of "smooth tracking shot from a car drive" using "smooth tracking shot from a bumpy car drive" can be more efficient.
While using Mercalli you also can activate following
choose "Detect fast motions"
and/or
deactivate "Detect micro motions"
If the video contains extreme shakes, which are bluring the video, the option "Detect sharpless contents" can be used in addition.
This often again obtain better results.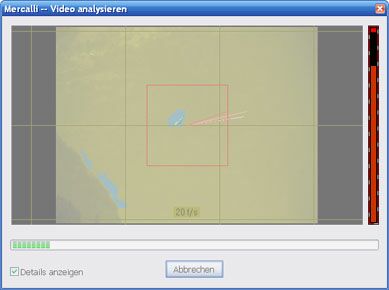
Problem: the right bar is red. This is the signal that the current deshake settings or the profile are improperly.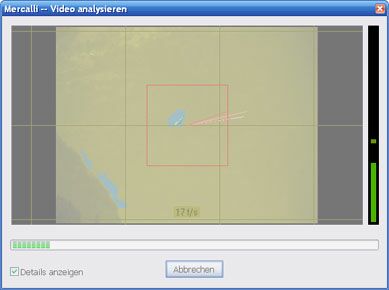
Remedy: After correcting Mercalli´s settings or a correct choosen profile, Mercalli can analyse the video more efficiently (green bar).
-
Answer:
Mercalli analyses every frame of a video clip to determine the undesired vibration and then, automatically conteracts the undesired movement.
Source material of a videoclip: In this example, the cross hair has been created only to show the undesired camera movement.
Shake compensation:
The cross hair is now fixed on one point on the ship. To compensate, suceeding video frames need to be moved in reverse direction to the movement. That is why the borders are appearing. These are marked red in this sample for visualisation purposes only.
How to eliminate these borders you can see in the next pictures.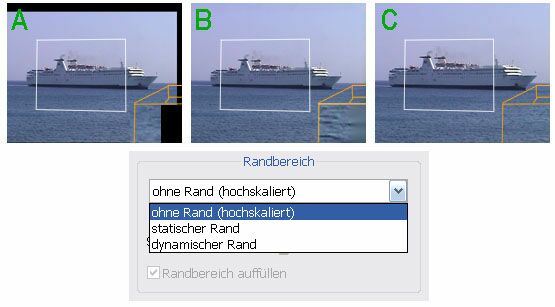
Mercalli provides the following options to deal with the resulting border areas:(right bottom = magnified result)
Image A:
The border is left black.
Use this option if you like to scale (magnify) or crop the stabilised video sequence later, using your own editing software.
Image B:
The black border has been removed by a color-blur effect.
Use this option if your video has unicolor borders. These adjacent colors will be used to cover the black border. This option is ideal for use with video sequences recorded in water, sky, or underwater etc.
Image C:
The video can be scaled as much as necessary until the borders are completely removed from the video frame. Of course, when a video frame is scaled up, there is always the possibility that blurring will occur.
This can be compensated (with limitations) using a sharpness-filter in the NLE.
-
Answer:
Situation:
Edius currently doesn´t support Alphachannel technology on title clips for 3rd party plugins. Once this is supported in future, also the VitaScene effect will be rendered based on this alpha channel because VitaScene supports Alphachannel technology already from Version 1.0.
Workaround:
Until then the only workaround is the use of VitaScene as standalone version where you can import the title source(s) as Video A and B, apply the effect and export as a videoclip. This result can be reimported into Edius finally as viceoclip in the timeline.
-
Answer:
Just create an effect in the Edius timeline by applying the icon to the timeline. Customize the effect settings.
Now drag the effect from the 'information' palette with holded left mouse and drop it in the window "effect" in the right side area.
Tip:
In case you need to sort in this preset into a specific Edius folder, please open the category before dragging the effects icon.
Then you might localize your effect settings more comfortable in future.
And yu also can create a proDAD favourite effects library within EDIUS.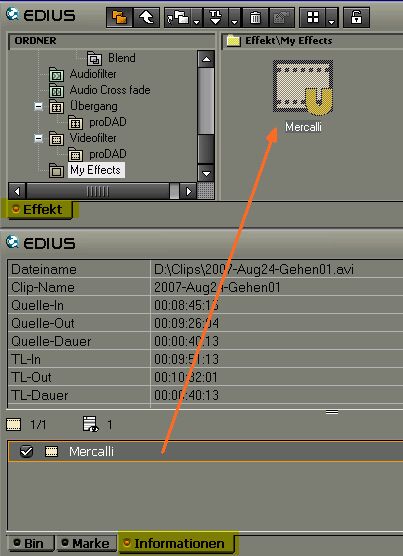
The arrow shows where the effects icon needs to be dropped. The result will be a new effect template.
-
Answer:
These versions are existing on the market (Nov. 2007)
(Please note that some versions are available only in specific countries)
* VitaScene
560 Effect templates and detailed effect customisation
- available at proDAD or proDAD reseller partners
-Registration necessary
(maximal solution)
+ Vitascene for Studio
260 Effect templates and detailed effect customisation
- available at Pinnacle only (content/Bonus DVD in Locked mode), Unlock at Pinnacle only
-Registration necessary
-Upgadeable to *VitaScene
+ Vitascene LE for Magix Deluxe
250 Effect templates , no detailed effect customisation
-available through the Magix retailer channel for free in Magix "Video Deluxe Audio & Effects Edition"
-Registration necessary
-Upgadeable to *VitaScene
+ VitaScene Limited-Edition
160 Effect templates, no detailed effect customisation
- available at proDAD or proDAD reseller partners
-Registration necessary
-Upgadeable to *VitaScene
+ VitaScene PEARL-Edition
120 Effect templates, no detailed effect customisation
-available at PEARL Agency Germany
-Registration necessary
-Upgadeable to *VitaScene
+ VitaScene Starter Edition
50 Effect templates , no detailed effect customisation
-available at proDAD partners as special offers
-Upgadeable to *VitaScene
+ VitaScene CT Edition
50 Effect templates , no detailed effect customisation
-available at the German C'T magacine only
-Upgadeable to *VitaScene
* VitaScene Demoversion
560 Effect templates and detailed effect customisation
- only available as 30 days trial versionLinks:
-
Answer:
In most cases the reason for this problem is a tool called"Replay Converter".
Uninstall the tool first and try again.
If this doesn´t help, please roll back your system
If this not helps, roll back your system prior to the "Replay Converter" installation moment.
-
Answer:
Backup your current BIOS Settings.
Now in the BIOS modify the value for "non local video memory"* resp. "shared memory"* to 256 MB or higher.
Attention:
(*) Depending on your used BIOS this values naming can be different. For damages due to improper modifications proDAD GmbH can´t assume liability.
Possible names of the value:
- AGP Apature
-
Answer:
General information:
On some systems, the CPU (Central Processing Unit), located on the motherboard, is responsible for general graphic/video processing. If no graphics card is installed, all the rendering of graphics or video, must be done by the CPU.
On a system with a modern graphics board installed, the GPU (Graphic Processing Unit) assumes the processing load for much of the specialized graphic operations. A GPU is located on the graphic card and acts as a co-processor, along with the CPU.As a general rule, the speed and effectiveness of a GPU is usually dependent on its age. Modern graphic boards that include newer GPU's, normally perform many times faster than older graphic boards.
To evaluate the processor load "Process Explorer v10.21" has been used.
In the examples below, we used VitaScene (preset #47) to compare performance
Image #1
The Green Line represents the total CPU usage. The red line represents the necessary "kernel" processing requirements. The difference between the green line and the red is the actual demands that the application, in this case VitaScene, is making on the CPU
This a modern system with an installed graphics board. Notice the very low CPU/GPU processor load. Because modern GPU's are much more effcient in their specialized processing, this allows the CPU to be much more efficient. As a result, the overall speed and efficiency of the system is enhanced dramatically.
Image #2
This is an older system with an older graphics card. Because there is no GPU to take up the load, the "kernel" processing, as well as the application processing are pushing the CPU up to 50 percent of capactiy.
This means:VitaScene can be used on older graphic boards which are compatible with DirectX 9c (just check with the Check-program in the bottom link). But with older technology, a performance loss must be expected.But even this loss in performance, from an older graphics card, will never be as high as loss in performance that comes from using CPU-rendering only.Remedy in terms of maximum speed and performance:Use an up-to-date graphic board. We suggest that ideally, a PCI-Express board will provide the best performance.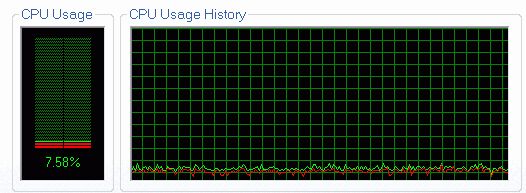
Very low CPU/GPU processor load using a up-to-date graphic board in a modern Multimedia-System.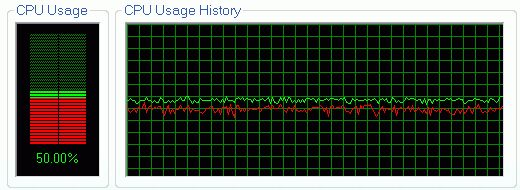
Very high CPU/GPU processor load using an obsolete poor graphic board in a typical Office-PC.
-
Answer:
The latest proDAD products are also compatible with Windows 7. But the "Desktop Composition" of Windows 7 might produce problems regarding user interfaces. This depends on the used system in combination with the graphics card and also occurs with some products of other manufacturers. Therefore we recommend to deactivate the "Desktop Composition" mode in general. How to deactivate the Windows 'Desktop Composition' mode: 1. Open Windows Explorer with Windows-Key + 'E' 2. Right click Computer > Properties 3. Advanced System Settings 4. Under Performance click Settings 5. Untick (Disable) Enable Desktop Composition 6. Apply The compatibility of programs with Windows 7 should be increased now and the system speed is a bit optimized.
-
Answer:
Solutions for Adobe CS4, Premiere 4.1
With the release of Premiere 4.1 Adobe is bringing back the 3rd party plugin functionality which users know from earlier Premiere versions. Also proDAD plugins for Premiere can be used comfortable and various again. Very important:
it´s reuired to always use Premiere 4.1 in combination with the latest Servicepacks of each installed proDAD product.
Adorage 3.0.58 (video effect and transition plugin)
Status: Use possible without problems in Premiere 4.1 and the latest servicepack
Heroglyph 2.6.29 (video effect plugin)
Status: Use possible without problems in Premiere 4.1 and the latest servicepack
VitaScene 1.0.43 (video effect and transition plugin)
Status: Use possible without problems in Premiere 4.1 and the latest servicepack
Mercalli 1.0.16 (video effect plugin)
Status: Use possible without problems in Premiere 4.1 and the latest servicepack
Additional recommendations:
In Premiere make sure that the settings of the used videoclip are EXACTLY according to the settings of the used sequence. This is the only guarantee for the best quality in stabilization. In this context please check the videoclip’s format (height x width in pixel), the aspect ratio, as well as the field order setting. In addition please note that for a best possible stabilization the videoclip’s field order setting needs to be also defined manually in Mercalli.---
Following information are valid for Premiere 4.0.1
Adorage 3.0.56 - Transition: working use and correct rendering
Limitation 1: Preview only Video A or Video B.
Limitation 2: Preview for 16:9 Video distorted.
Adorage 3.0.56 - Filter: working use and correct rendering
Limitation 1: Preview only possible with untrimmed clips, else black.
Limitation 2: Preview for 16:9 Video distorted.
Heroglyph 2.6.28 - Filter use: working use and correct rendering
Limitation 1: Preview only possible with untrimmed clips, else black.
Limitation 2: Preview for 16:9 Video distorted.
Heroglyph 2.6.28 - Importer use: working use and correct rendering
Limitation 1: No source video preview available
Limitation 2: Title can´t being created within Premiere. Needs to be created with Heroglyph standalone version and imported.
Vitascene 1.0.39 - Transition: working use and correct rendering
Limitation 1: Preview only possible with untrimmed clips, else black.
Limitation 2: Preview for 16:9 Video distorted.
Vitascene 1.0.39 - Filter: working use and correct rendering
Limitation 1: Preview only possible with untrimmed clips, else black.
Limitation 2: Preview for 16:9 Video distorted.
Mercalli 1.0.15: working use and correct rendering
Limitation 1: Can be used only on untrimmed clips.
Limitation 2: The automatic field-order detection (Interlace) is impossible, therefore 'Video-Format' needs to be set manually to avoid wrong or damaged stabilisation results.
Please note:
1. The above mentioned limitations are existant only in the above mentioned Version of Premiere CS 4. Earlier Versions of Premiere 4 doesn´t have these limitations.
2. The above mentioned limitations des not affect the final rendering!
3. Those limitations are always possible due to plugin interface changings or optimisations of any editing software.
4. The developments of both manufacturers are continiously working on solutions and updates.
5. In case of existant technical framework and therefore proDAD can independently create solutions, these optimisations will be integrated in the each free Servicepacks (Link see bottom).Links:
-
Answer:
1) The registration for products without built-in registration function can be settled here:
Adorage productline: www.prodad.de
2) The registration of products with built-in registration function can be settled as following
- In Heroglyph products: menu "help", "Registration"
- In VitaScene products: menu "help", "Registration"
- In Mercalli products: "Registration" button
The obligatory registration number can be found here:
- Download purchase: In the license information/download link email
- Box-producrt purchase: sticker inside box or on the CD/DVD papertray
Please do not modify the created registration-email or its subject or the recipient address.
This guarantees a fast processing of your registration.
Please note:
The registration email will be created through your system email client (e. g. Outlook or Thunderbord etc.)
Possibly you need to finally send the email by using the email clients 'send email(s)' function.
Due to privacy reasons we´re not just transmitting the data directly because we´ld like to give you the possibility to see which data you´re transmitting with the registration - sounds a little bit difficultier but provides max. transparency for our customers which is our priority.
If your editing PC doesn´t have internet access:
In the registration form you also can choose the option
'Print registration form' or
'Process registration application form as text (file)'
The printed application you can send us by fax or postal mail.
The text file also can be transferred by memory stick to an internet connected PC to send the email to info@prodad.de .
General notes:
- Demoversions generally can´t being registered because they don´t include whether a registration code nor a registration function.
- Products especially for Pinnacle Studio needs to be registered/activated differently, for information for each product see link below.
-
Answer:
The link you try to use is errorneous or incomplete used for download. Sometimes particularly long links are divided across two lines in an e-mail program - this means that clicking on the link will not always allow the user to navigate to the correct Website. To ensure that the download page can be accessed correctly, please highlight the entire link with your mouse, right click, and then select "Copy". Instead of using your mouse, you can also copy the link by pressing "CTRL" + "C", and then paste the link by pressing "CTRL" + "V" (Windows) and "Command" + "c" and "Command" + "v" for Macintosh. Make sure that the link does not contain any line breaks. Then paste the entire link into the address bar of your Web browser and press enter.
-
Answer:
Please have a look at following Links with several possible issues and ways for remedy:
-
Answer:
proDAD is well-known for its high standard of prompt service. That also goes for our response times to your emails. For us, it goes without saying that you, as our customer, are automatically a user of high-quality products – and thus naturally entitled to excellent service – at no extra charge of course. Unfortunately, communication channels sometimes obstruct our service. For instance, recipients of the Comcast service face difficulties in receiving any emails from proDAD at all. It is hard to understand, but nevertheless true that proDAD emails do not get through unless the subscriber deactivates the SPAM filter in the Comcast account settings of his/her email account. A troublesome consequence of this situation is the failure of emails containing final license keys for full software versions to reach their intended recipients. We also regret that download links to demo-versions cannot be sent. Quite clearly, this is a problem that we at proDAD ourselves cannot resolve. Our many enquiries to Comcast have come to nothing and it therefore appears wishful thinking to expect them to eliminate the problem... All we can do is recommend that customers check their Comcast account settings to allow trouble-free communication with proDAD. If necessary, temporarily deactivating the SPAM filter will help.
-
Answer:
Please note: Sometimes Mercalli, Heroglyph, VitaScene etc. can also install into host applications which are not part of the plug-in compatibility list. In the majority of cases it´s about previous versions of editing solutions, such as Adobe Premiere 6 Canopus Edius 3.x Pinnacle Liquid 6 Sony Vegas 5 and others and previous ... In those cases the use as plug-in is just impossible because these older generations or better their plug-in interfaces doesn´t provide needs which are required by the plug-in. The only possible remedy is to keep the nonlinear editing software (NLE) up-to-date and to use proDAD products as plug-in there. Reliable compatibility information we always offer on the each product website at www.prodad.com .
-
Answer:
A little Tool will list all protocols on your system. How to use: Start the little Tool (Link #1) and send us the .gz file. Problem: If the tool not starts, please install Microsoft NET 2.0 (Link #2). Note: Ideally you will send us your request by program-menu "Help", in case of problems send an email .... Then the installation and user protocol is also sent to us automatically as a zip file. You do not need to do anything else. By the way, the transferred data does not include any personal information.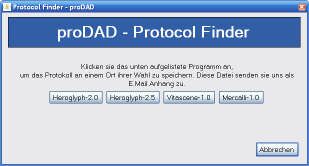
-
Answer:
This error typically occures in case of incomplete downloads. The one and only solution: try to download again. Ideally please use a Downloadmanager such as Getright or Flashget. Those tools can complete broken downloads until the file is dowloaded completely.
-
Answer:
+++ File already in use. Please close all open programs affected by this installation before continuing. (32) +++ Just close all running programs and restart the Setup again. If this not help, please restart your computer first. PS: Update your Program with the Service Pack (Link #1).Links:
-
Answer:
Adorage products available especially for Pinnacle Studio
1) Adorage Transitions for Studio 10.x and Studio 11.x
a) Description: Transitions-Plugin especially for Pinnacle Studio
b) Availability in demo mode at the Pinnacle Bonus-DVD or online [Link #1]
c) Included in delivery: the render module for the seamless integration in Studio (as Plugin) and 200 Effect settings
d) Unlock exclusive by Pinnacle (=Unlock means the remove of rendered logos in outputs)
e) Expandable optionally: up to 9000 more Effect settings in so-called Adorage "Effect Packages"
Expansions available: at www.prodad.com and at competent dealers
Required for Expansion: an already unlocked Plugin (see above point 1 d)
Note: once installed the effect settings of the Effect Package(s) are available in 1) as well as in 2) !
2) Adorage Video Effects for Studio 9.x and 10.x and Studio 11.x
a) Description: Video Effects-Plugin especially for Pinnacle Studio
b) Availability in demo mode at the Pinnacle Bonus-DVD or online [Link #2]
c) Included in delivery: the render module for the seamless integration in Studio (as Plugin) and 1300 Effect settings
d) Unlock exclusive by Pinnacle (=Unlock means the remove of rendered logos in outputs)
e) Expandable optionally: up to 9000 more Effect settings in so-called Adorage "Effect Packages"
Expansions available: at www.prodad.com and at competent dealers
Required for Expansion: an already unlocked Plugin (see above point 1 d)
Note: once installed the effect settings of the Effect Package(s) are available in 1) as well as in 2) !
General Information
1) and 2) are NOT included in the Adorage-All-Plugins-Collection nor in Effect Packages available at proDAD. Availability and Unlock ONLY as described above under 1a) and 1b) respectively 2 a) and 2b).
-
Answer:
Installation of the Adorage 10 trial version or an Adorage 10 Servicepack may affect existing installations of one or more older full version effect packages. It may happen that an installed full version will revert back into demo mode again. This is due to a change in the licensing system this situation can´t being avoided because we are merging 2 licensing systems overlapping by two generations in one only installation. The big advantage is, that you don´t need to register online anymore.
If this occurs, here are two ways to resolve the problem:
a) Un-install the whole Adorage installation using the Windows Start menu, Programs, proDAD/Deinstall Adorage-I. Then please re-install the purchased full versions of Adorage Effects packages as well as the earlier All-Plugins-Collection and also the service pack from the Download/Service section at www.prodad.com
b) If you plan to purchase Adorage 10, this will automatically convert your other Adorage packages into full versions again. This means you don´t have to uninstall your existing Adorage series and reinstall everything.
-
Answer:
Just create an effect in the Edius timeline by applying the icon to the timeline. Customize the effect settings.
Now drag the effect from the 'information' palette with holded left mouse and drop it in the window "effect" in the right side area.
Tip:
In case you need to sort in this preset into a specific Edius folder, please open the category before dragging the effects icon.
Then you might localize your effect settings more comfortable in future.
And yu also can create a proDAD favourite effects library within EDIUS.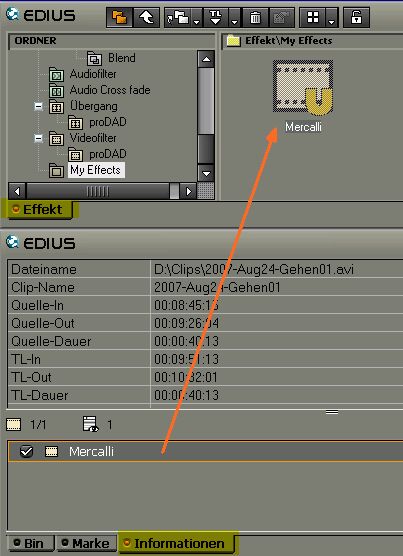
The arrow shows where the effects icon needs to be dropped. The result will be a new effect template.
-
Answer:
Install the Tool (Link #1).
After this, if not all effects listed install the effect volumes again.
And install the latest Service (Link #2).
-
Answer:
The Plug-in interface of Liquid got a few changings. Therefore we needed to modify the Adorage plugin.
Here you can download the working version for free:
Please install the Adorage-Service for Liquid Link #1.
-
Answer:
During the installation process only one Adorage plugin has been installed - due to maximum overview within the effectlist of your NLE.
This plugin finally shows the real effectlist.
How it works:
Just assign the Adorage-Plugin from the Transitions-list of your NLE between 2 scenes in the timeline - in the same way how you already know it from the NLE-own transitions.
In its options you may find a button such as "Options", "Custom" etc.
Klick it and the Adorage-Window appears and with it the extensive effectlist - depending on the number of installed effectpackages.
Some NLEs also offers the Transition-Options with a double click on the Plugin symbol which has bees assigned in the timeline.
Conclusion:
The Adorage options (here the effectlist) can be accessed in the same way, as the usual options or customizing possibilities of effects which came with your NLE.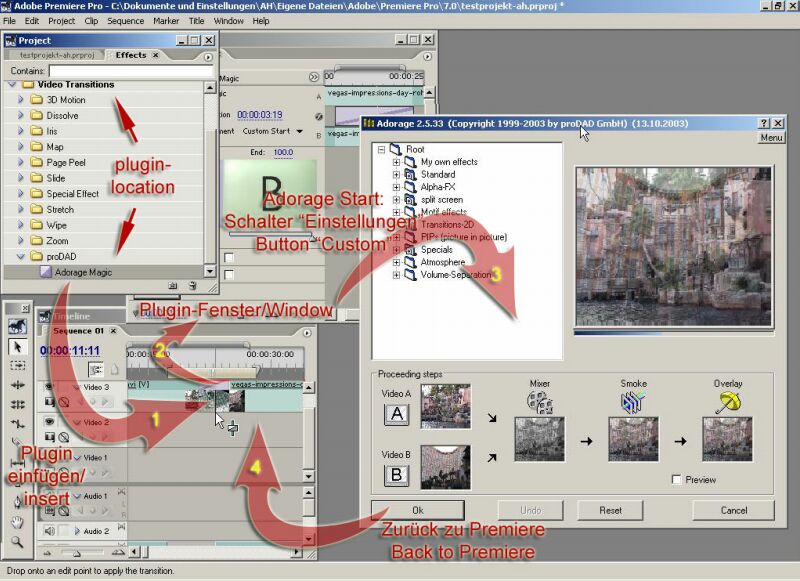
Function in Adobe Premiere PRO (and Elements)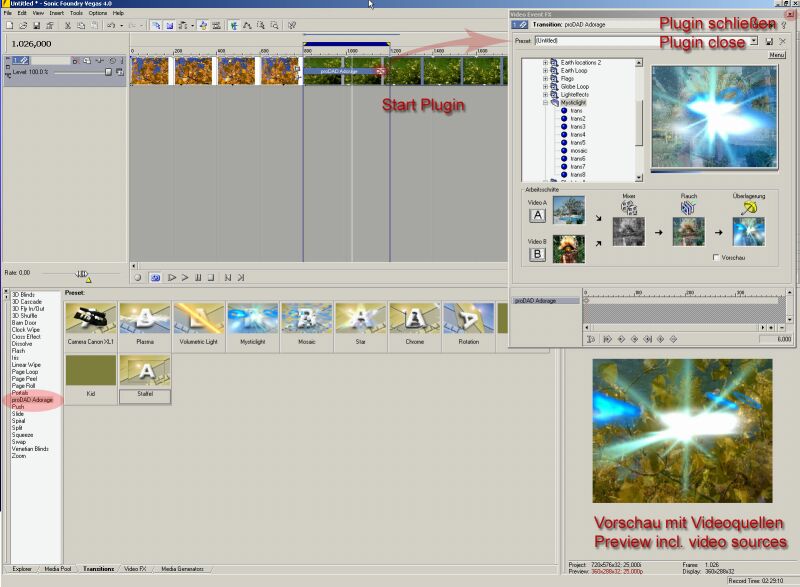
Function in SONY VEGAS & Movie Studio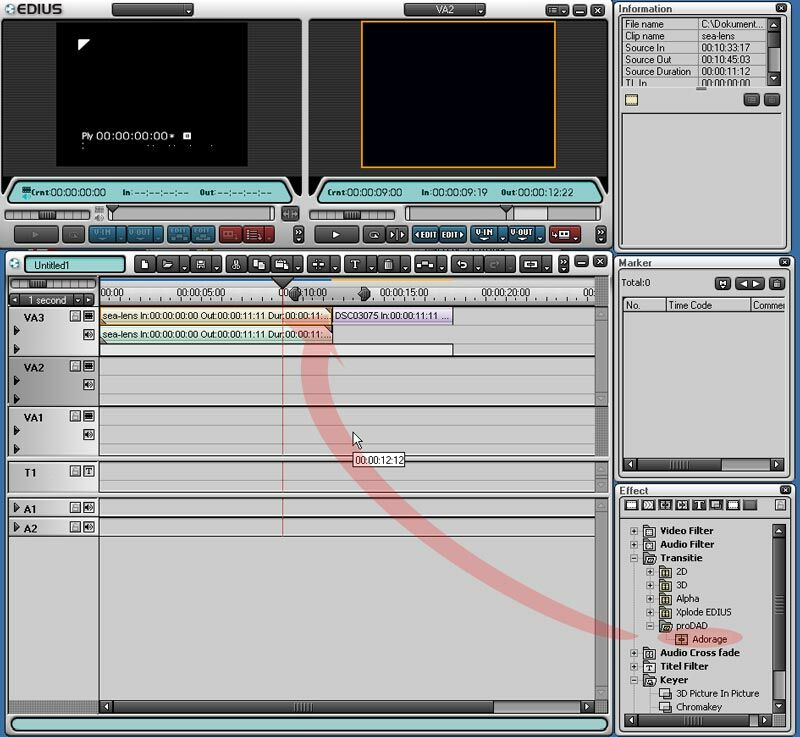
Plugin-assignment in Canopus Edius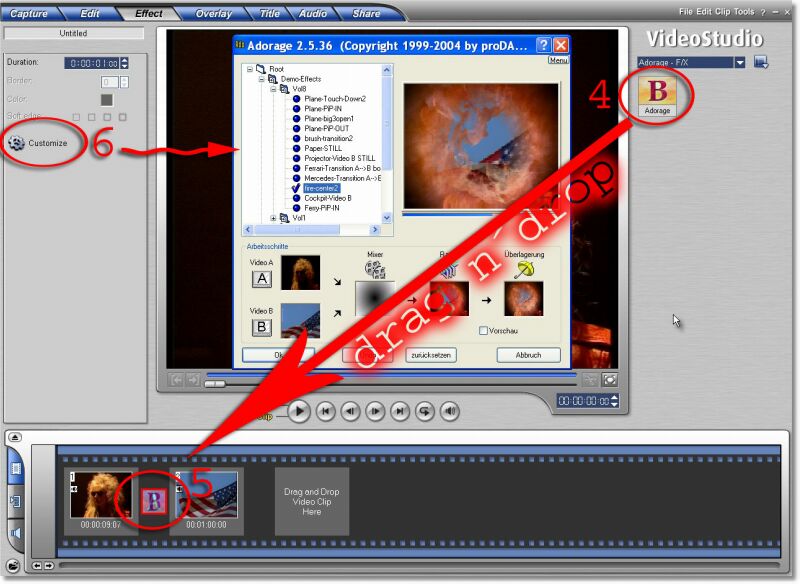
Plugin-assignment in ULEAD Videostudio
-
Answer:
The assignment of the Adorage-Plugin as transition in the timeline generally happens exactly in the same way as with Premiere-own transitions.
Once assigned as transition, press the "Custom..." button in the effect properties of Premiere to find the way to the huge Adorage effectlist with its thousands of presettings and all the Adorage-internal customization possibilities.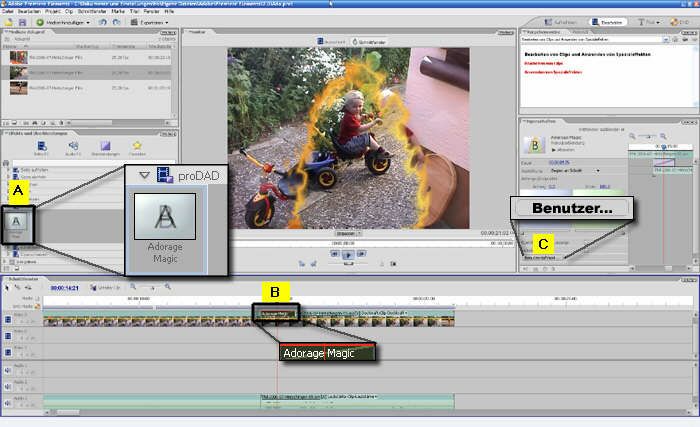
Drag the Adorage item from the transition's list [A] to the timeline [B]. Drop Adorage between the overlapping area of the both clips (as you know from Premiere-internal transitions). After the effect is assigned, press "Custom" [C] to customize the effect and/or to get the effect list of the installed Adorage effect packages.
Following [Images #2, #3] shows: how to create overlapping clips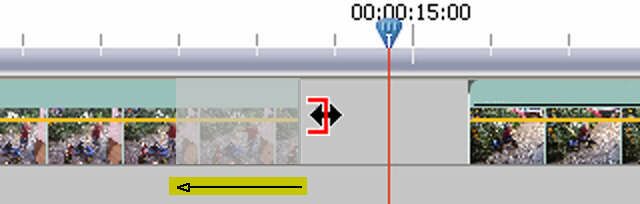
Overlapping clips requires trimmed clips. Trim left clip at the right end and the right clip at its left start.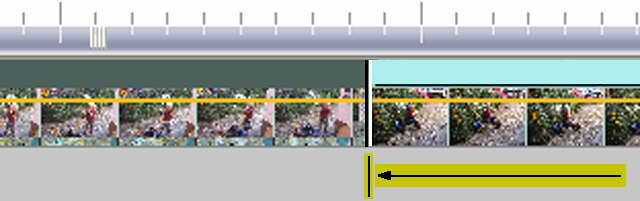
Move the right clip to the left to create the overlapping area.Links: